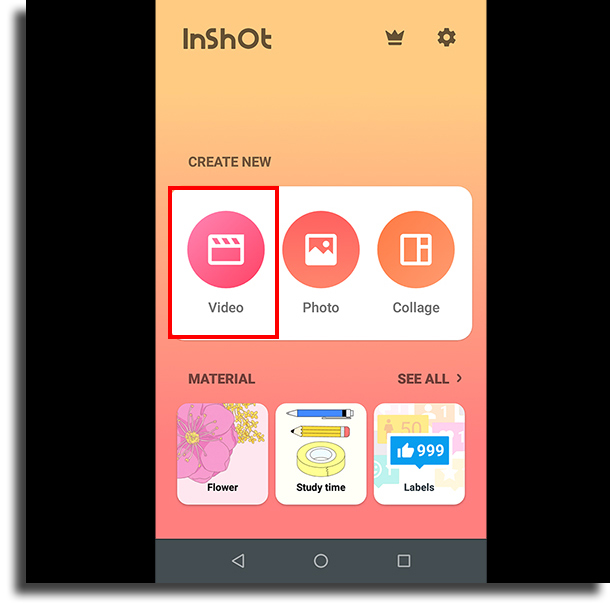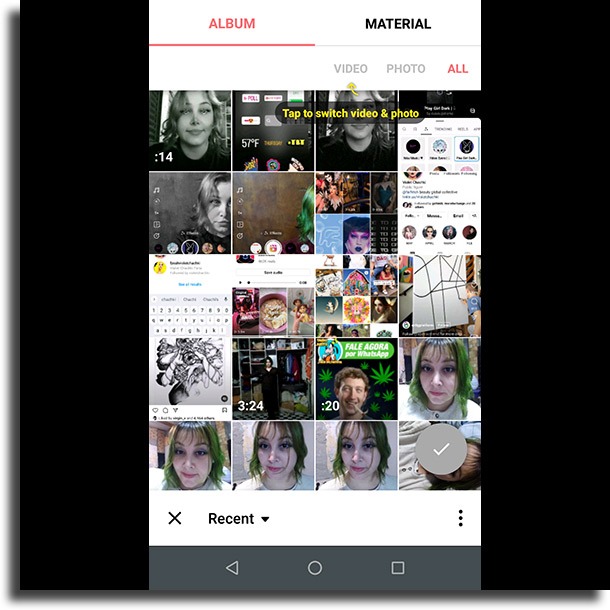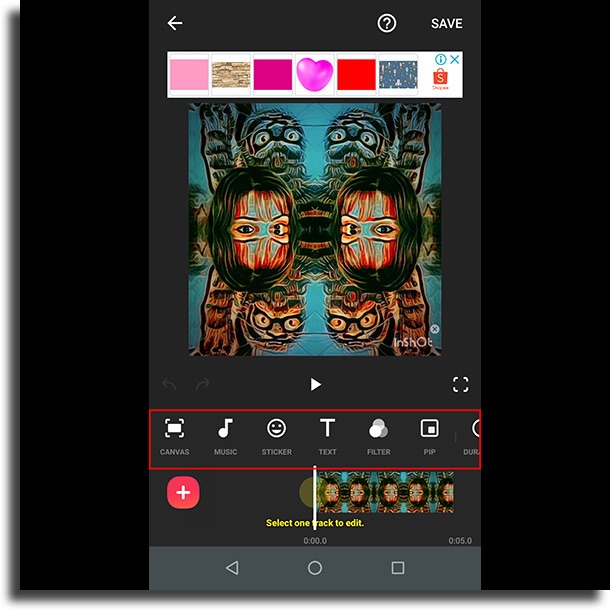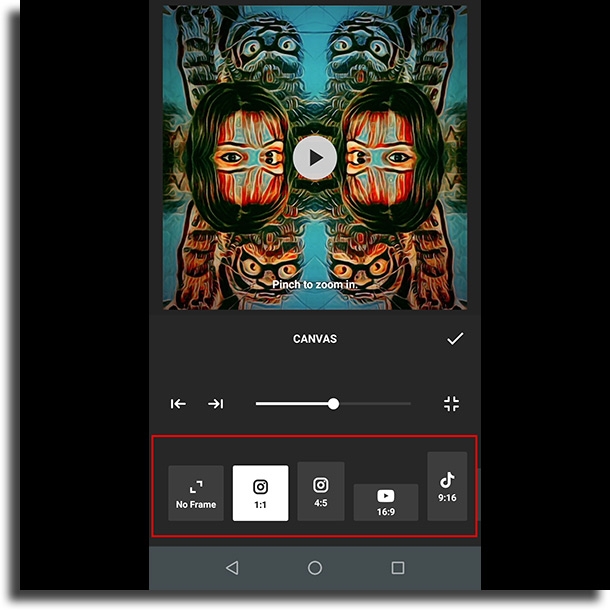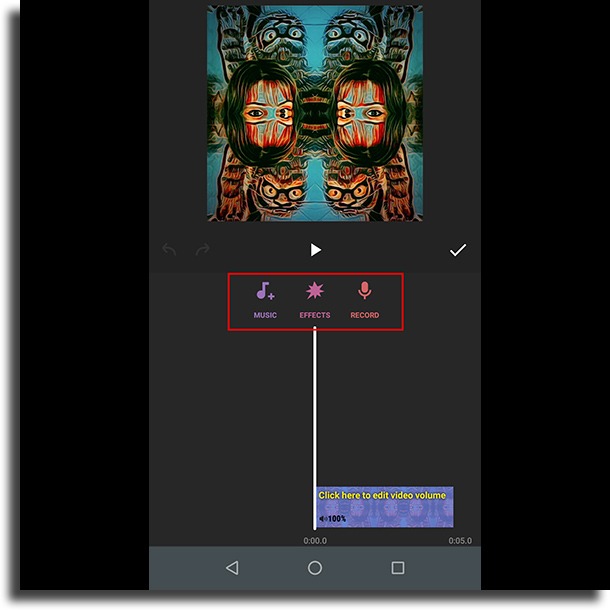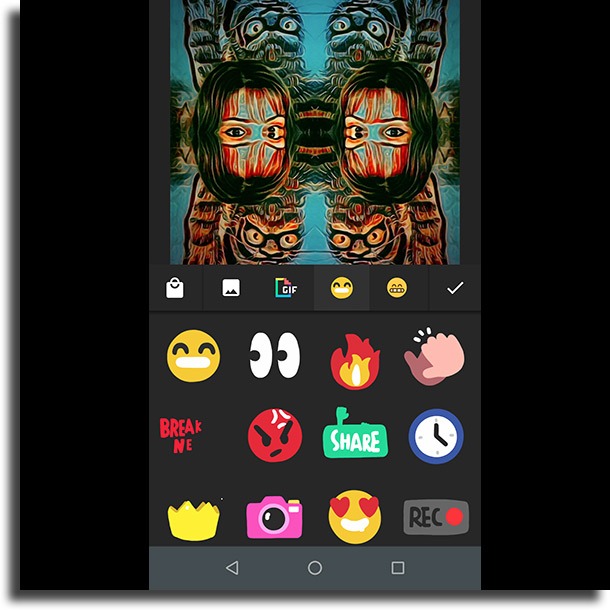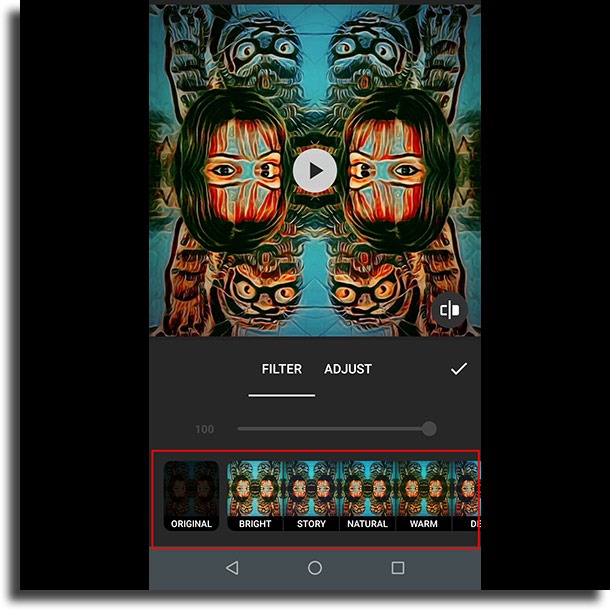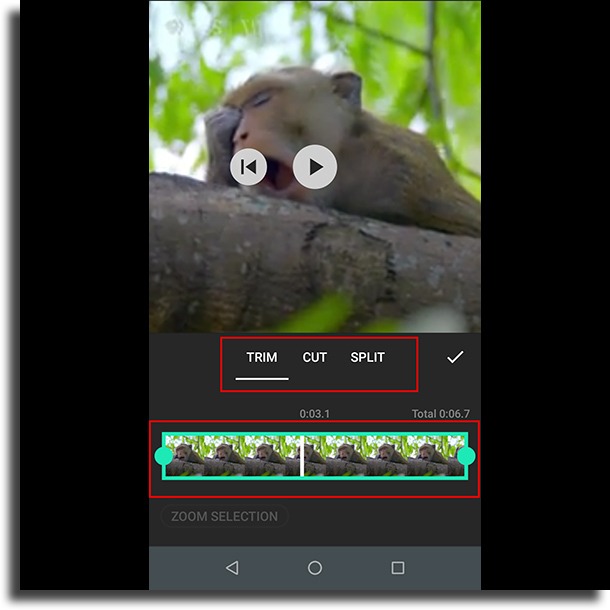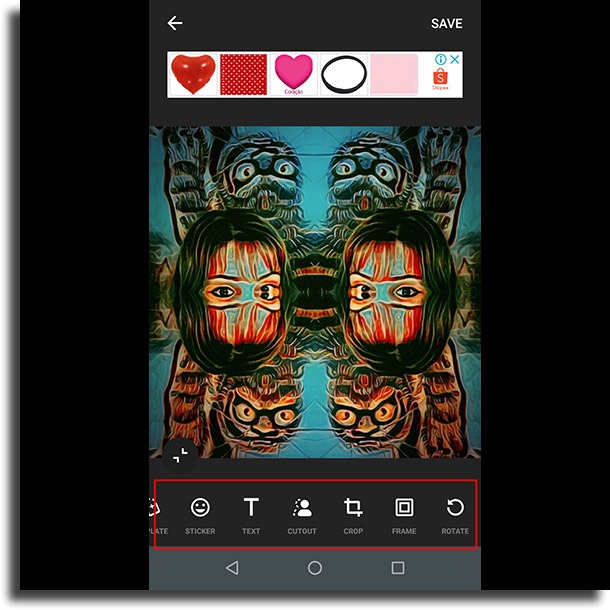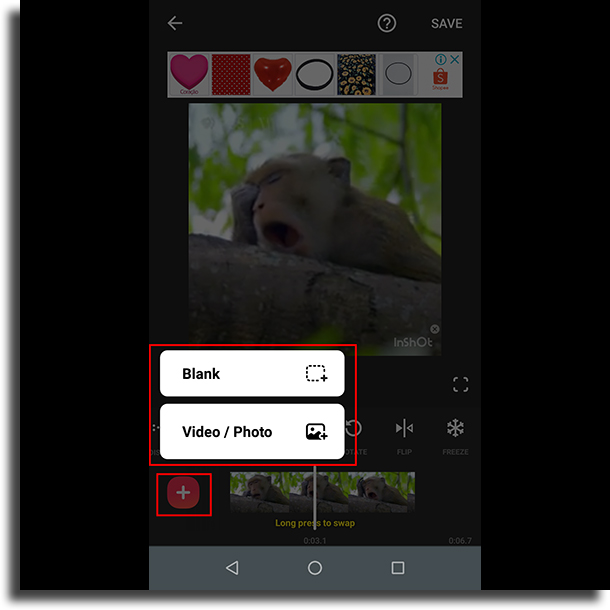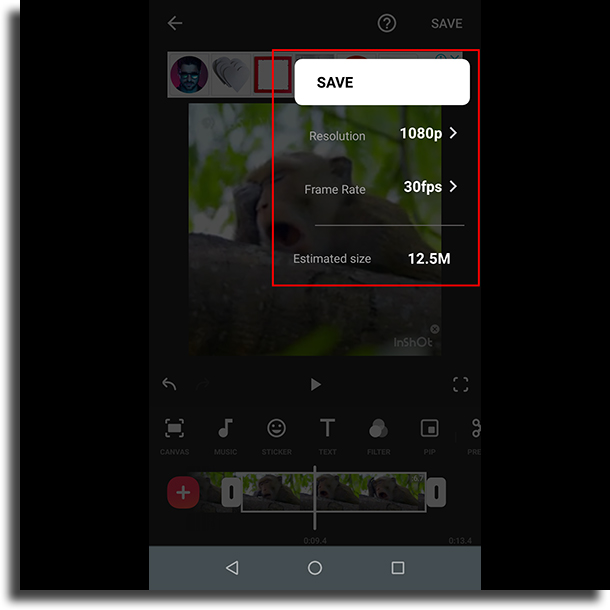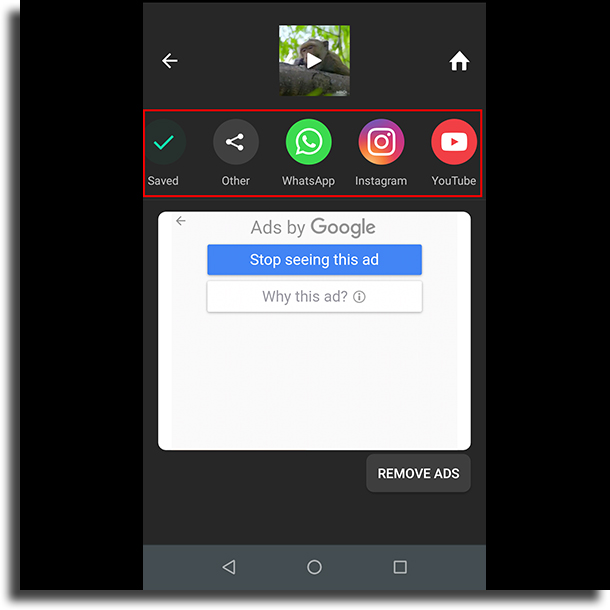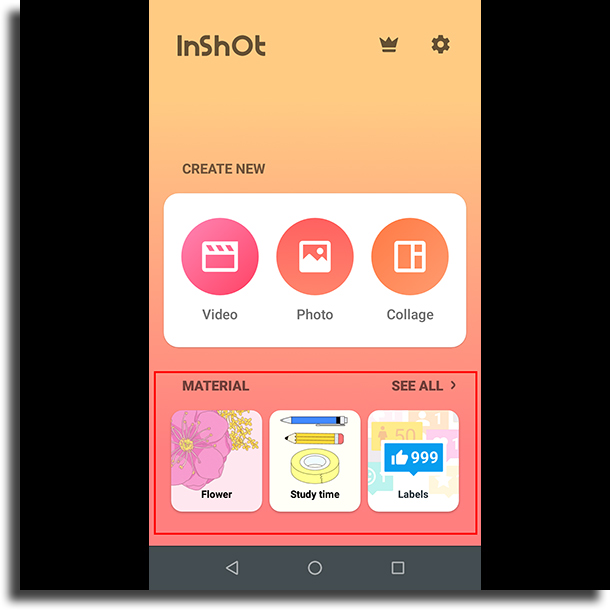Other than that, it still has the advantage of editing using photos to create videos from scratch. Fortunately, you can also do photo editing if you’re not just looking for video editors. To learn more about Inshot and how to use the video editor on Android and iPhone, just check out our guide. We detail all the steps below!
How and where to download InShot
First of all, the first and most important step is to download InShot on your smartphone. Currently, this video editor is only available for Android and iPhone smartphones. A web or PC version would be very interesting, but there are still no plans for that to happen. Anyway, if you’re interested, you can download the video editor on Android from Google Play and iPhone from the App Store. As we mentioned before, the app can be downloaded and even used for free. Only a few extra features are available exclusively in the premium version, but more on that later.
Using the video editor on Android and iPhone
Well, with the app properly downloaded and installed on your smartphone, now we just have to open it. As you will see, this video editor on Android and iPhone does not require log-in or account creation. Just open and use. On the app’s home screen, you’ll see options to create and edit videos, photos, and collages. To proceed with our tutorial and start editing your videos, click “Video”.
Then you will have to choose from one of the videos or photos available in your gallery. You can select multiple files, which is great for anyone who wants a video full of different clips or photos.
With everything selected, we’ll go straight to the editing options. On this screen, you’ll see everything the app is capable of doing, with just some features that are exclusive to the premium version.
Starting with “Canvas”, we have the option to change the video size format. It offers standards from various social networks such as Instagram, Facebook, YouTube, and Snapchat. It’s a really cool thing for those who already have in mind where they would like to share their future video, for example.
If you want to select the “Music” option, you can put music or sound effects in your video. Other than that, you can also make changes to the original audio of the video.
In the “Sticker” option, you can select from several stickers to place them in the video.
The option “Text” and “Filter” are exactly what the name of each one says. You can use them to put some text or change the video filter to make it look different.
The “Trim” option allows you to simply cut and edit the video as you like. There are different types of cuts you can select, so it just depends on what you want to do with the video in Inshot.
If you drag this options bar to the left, you’ll see even more features. Like the others, they are self-explanatory, but not as functional or useful as the first-row options.
You can still click the “+” symbol to add other video clips.
Anyway, when you’re done trying out the app’s options, all that’s left to do is save it. This is quite easy to do, as you just click on the “Save” option at the top right of the screen. You will then have the option to select the quality you want this video to be saved.
In the end, all you have to do is choose if you also want to share the video on one of your social networks. Otherwise, the video will already be saved in your gallery to do what you prefer.
It’s pretty simple to use Inshot as a video editor on Android and iPhone, don’t you think? To create even more videos, just follow these same steps again whenever you want.
Inshot store
If you’re not satisfied with some of the app’s effects, filters, and stickers, you can get more. Returning to the main menu, you must click on the store option at the bottom.
In this store, there are some free options that you can download, but there are even more resources for those who want to buy the premium version of InShot. If you plan on using the app quite often and want access to more features, it might be worth it!
Did you like the tips?
Did you take advantage of our tips to get to know Inshot and find out what this video editor on Android and iPhone has to offer? So don’t forget to share this article with your friends! If you’re looking for an even more complete editor, we recommend Movavi Clips. You can download it for free by accessing the links on Google Play for Android, and App Store for iPhone.