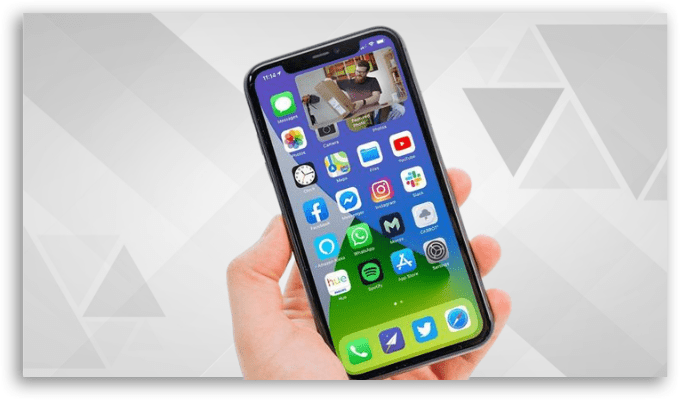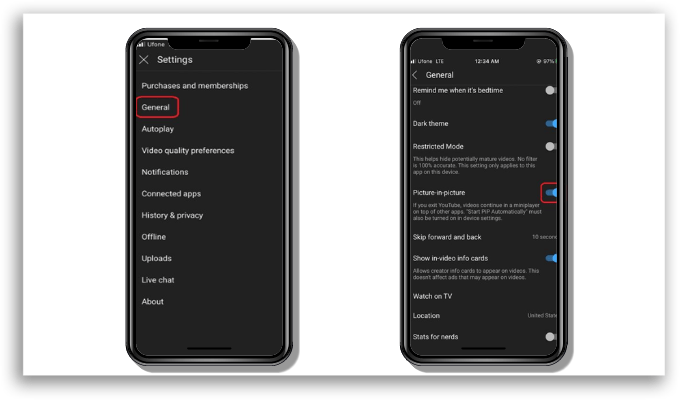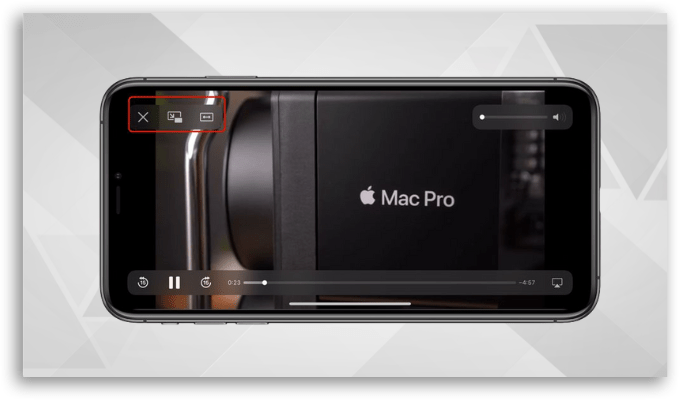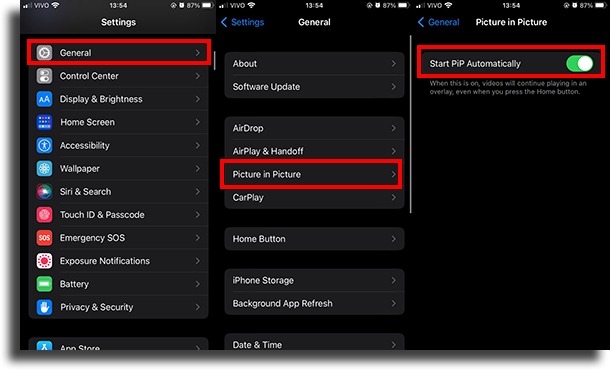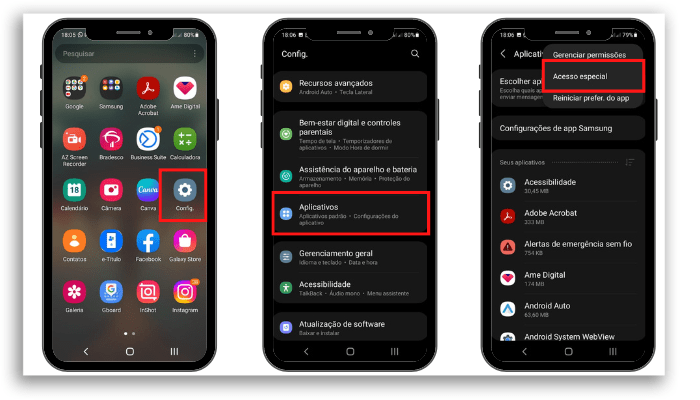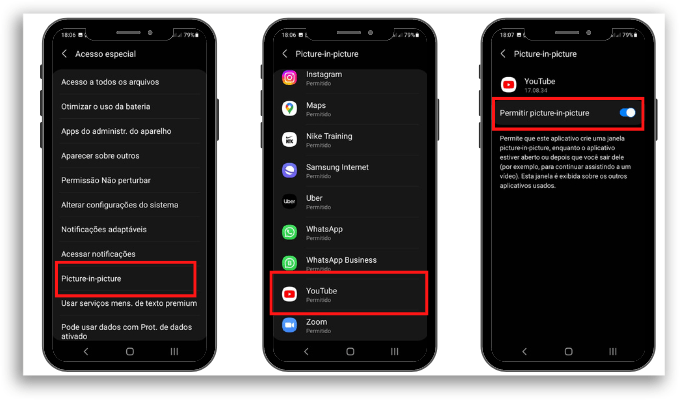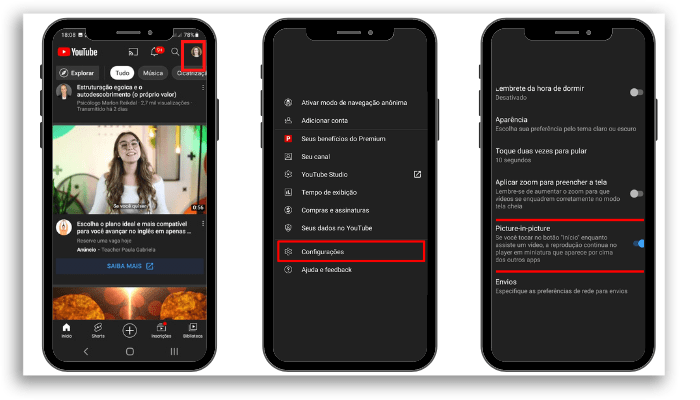But do you know what this feature is and how to activate it? So follow along with us below.
What is Picture-in-Picture?
You know that moment when you’re watching a video on YouTube and remember to send someone an important message and you need to exit the app, interrupting the video? This is where PiP (picture-in-picture) makes the difference. PiP minimizes your video to a small player so you can keep watching a video while using other apps on your mobile device.
And although the function has existed on Android for a few years, it was not yet available on iOS. However, now iPhone and iPad users will be able to watch their YouTube videos in a pop-up window while using other apps. Support for the feature has existed on iPhones and iPads since 2014, with the arrival of iOS 14. However, some users received the feature and others had the function canceled after a while. The company recognizes the delay in delivering the functionality, as it recently published in a post on its community: “Picture-in-picture (PiP) is being rolled out to iPhones and iPads in the coming days”, another excerpt highlights that “We recognize that it was a slow release for a much-desired function” and also reinforces: “We want to thank everyone who sent feedback during testing and patiently waited for this moment.” Previously, many users circumvented this limitation by accessing YouTube through Safari, which we will also explain how it works a little further down. But now let’s understand better how to use PiP.
How to use the Picture-in-Picture feature on iPhone and iPad?
First of all, it is worth mentioning that there are some restrictions related to functionality on Apple devices. Well, according to Google – responsible for YouTube – the Picture-in-Picture mode will be available for free, at first, only in the United States. In any case, there will also be a restriction on musical content for those who are not YouTube Premium subscribers. For subscribers, both in the United States and in other countries, the feature is available. The YouTube Premium monthly fee, which includes YouTube Music, offline and ad-free playback, has a free trial for the first 30 days. After this period, the paid version of the platform has a monthly price
Enabling Picture-in-Picture on iPhone
Using the new PiP feature is very simple, however, it is worth mentioning that to watch videos with this feature you need to use a compatible application. Not all videos can be played in PiP, it will depend on the developer’s implementation of the app’s video. To activate the feature, follow the process below:
In your YouTube app go to “Settings”; Select “General”; Activate the switch in the “Picture-in-Picture” function.
If you don’t enable PiP, Google reports that the user will “still be able to use background playback by default (based on feedback from our experiments)!” So just put your YouTube video to play and you can leave the app screen. At this time, a pop-up window will appear on your screen. Now you can move, resize and even hide this window by dragging it sideways off your screen. The function can be enabled on iPhones and iPads running iOS 15, iPad OS 15, and later. Some native apps of the brand already have the PiP button on the player, such as the TV app. But some others like Disney+, Netflix, and Prime Video, for example, don’t have the built-in Picture-in-Picture button but support the feature. To use PiP in a compatible app, tap the Picture in Picture icon at the top of the app and enable it. You can also double-tap the video with two fingers or swipe up from the bottom of the iPhone screen to activate the function. And, to exit PiP mode and return to full-screen mode, you just need to tap the same icon, with the app open, or twice with two fingers. Exit the format by clicking the “X” in the left corner.
Disabling Picture-in-Picture Mode on iPhone and iPad
Now if you want to disable the function on your iPhone or iPad, simply follow the process below:
Open “Settings”; Then click on “General”; Select “Picture in Picture”; Now disable the “Start PiP Automatically” function and that’s it!
Using PiP in Safari
Another option that works with virtually any video is to use Safari on your iPhone and iPad. PiP runs smoothly in this browser, and website developers don’t need to implement support. You will be able to watch a video on a website by tapping to play the video and then tapping the “Picture in Picture” icon or, with the famous double-tap with two fingers on the video. You can also swipe up from the bottom of the iPhone to activate Picture in Picture. But as we are talking about YouTube, to use the feature in the app, using Safari, follow the process below:
Enabling Picture-in-Picture on Android
We’re focused on using Picture-in-Picture for iPhone and iPad, but if you have an Android, or know someone who does and still doesn’t use the function, it’s time to share this article with that friend. Remembering that the YouTube Picture-in-Picture function is only active for Premium users of the app. Follow the step-by-step below:
On your Android phone, go to the “Settings” app; Scroll down until you find the “Applications” category; Click on the three dots in the upper right corner of the screen; In the menu that will open, choose the option “Special Access”. Locate the “Picture-in-Picture” option and tap on it; You will now see all installed apps that support this feature; Select YouTube and, to finish, check the “Authorize Permission” option.
And if you want the Picture-in-Picture feature on other apps, all you need is to do the steps above again for that app. Now that the feature is enabled, learn how to use Picture-in-Picture for YouTube on Android.
Open the “YouTube” app on your Android phone; On the home page, tap on your profile icon and choose the “Settings” option; Then tap on “General”; Finally, find the “Picture-in-Picture” option and mark it as active. The function will only be available to Premium subscribers of the app.
Ready to enjoy Picture-in-Picture mode for iPhone on YouTube?
Share with your friends and spread the news. Enjoy and also like:
All about YouTube Shorts Apple Fitness+ now has workouts via iPhone and Apple Watch How to use a wireless mouse on your iPhone!